줌 동영상 공유 | 동영상 소리, 영상 깔끔하게 오류 해결
- 타로이야기
- 2022. 4. 26.
화상회의나 원격 강의, 원격 수업을 진행할 때, 동영상 파일을 공유할 때, 생길 수 있는 오류를 해결해봅시다.
줌이 업데이트되어 동영상 파일 자체를 선택하여 올릴 수 있습니다. 지원하는 파일 확장자와 사용법을 알아봅시다.

줌 동영상 공유 | 내장 플레이어 이용
줌을 사용하여 동영상을 공유하는 것은 여러 가지 문제가 있었습니다.
대표적으로 영상이 끊기거나 소리가 들리지 않거나하는 문제가 있었는데요, 최근에는 줌 내장 플레이어를 이용하여 동영상 파일을 직접 공유하는 방식이 있어서 많이 편리해졌습니다.
이제 더이상 동영상을 다른 곳에 올려서 다운로드 받으라고 하거나 링크를 주고 시청하고 오라고 할 필요가 없어졌습니다.

줌을 실행하고 로그인을 합니다.
회의를 시작하고 아래 메뉴 중 <화면 공유>를 클릭합니다.

줌 화면 공유를 클릭하면 아래와 같은 화면이 나옵니다.
상단에 <고급>을 클릭해야 하고 동영상 공유시 동영상의 소리 부분까지 공유가 필요할 경우 아래쪽에 소리 공유를 반드시 체크해야 합니다.
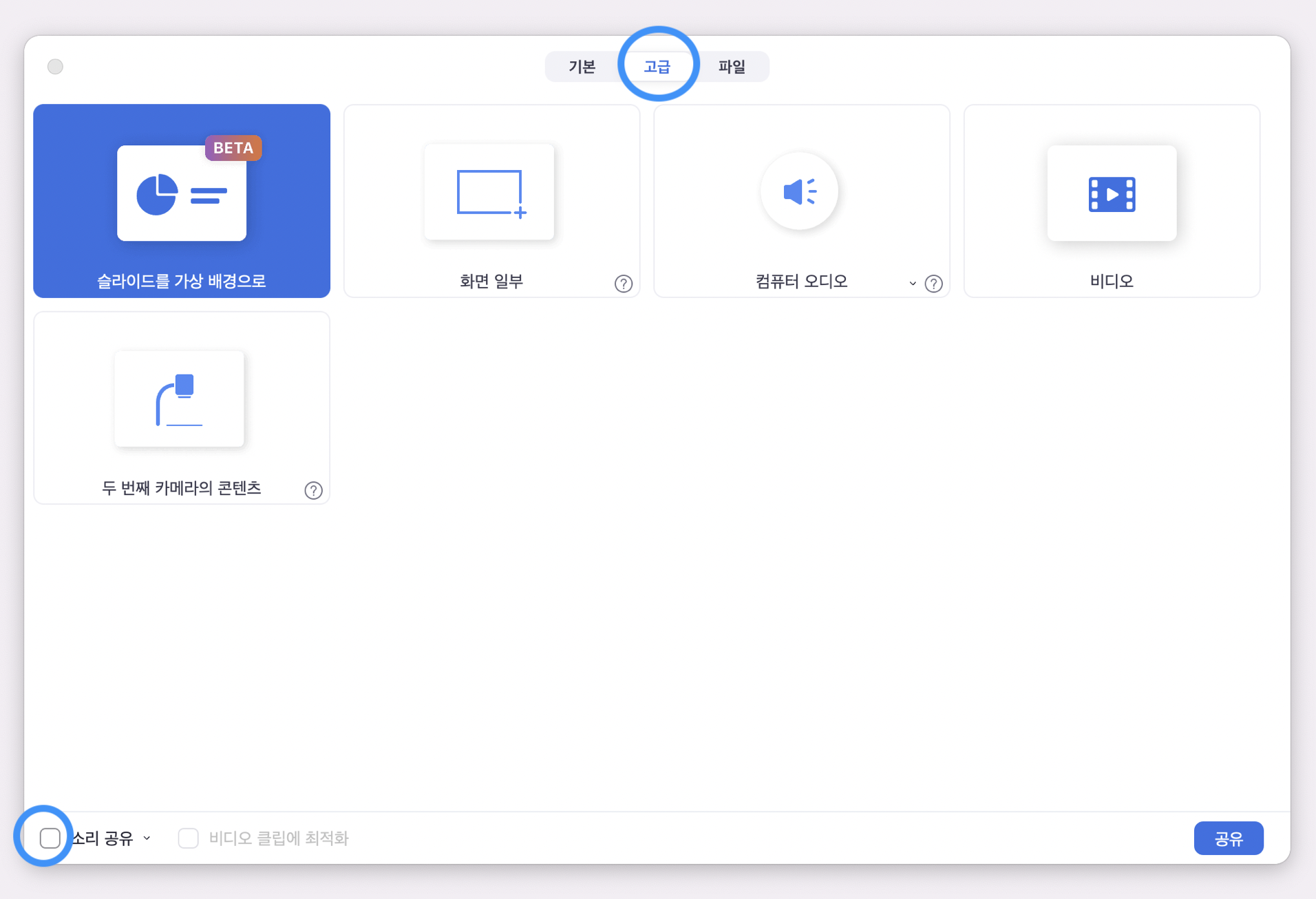
위의 화면에서 아래와 같은 순서로 파일을 선택합니다.
- 비디오 클릭
- 공유 클릭
- 파일 선택
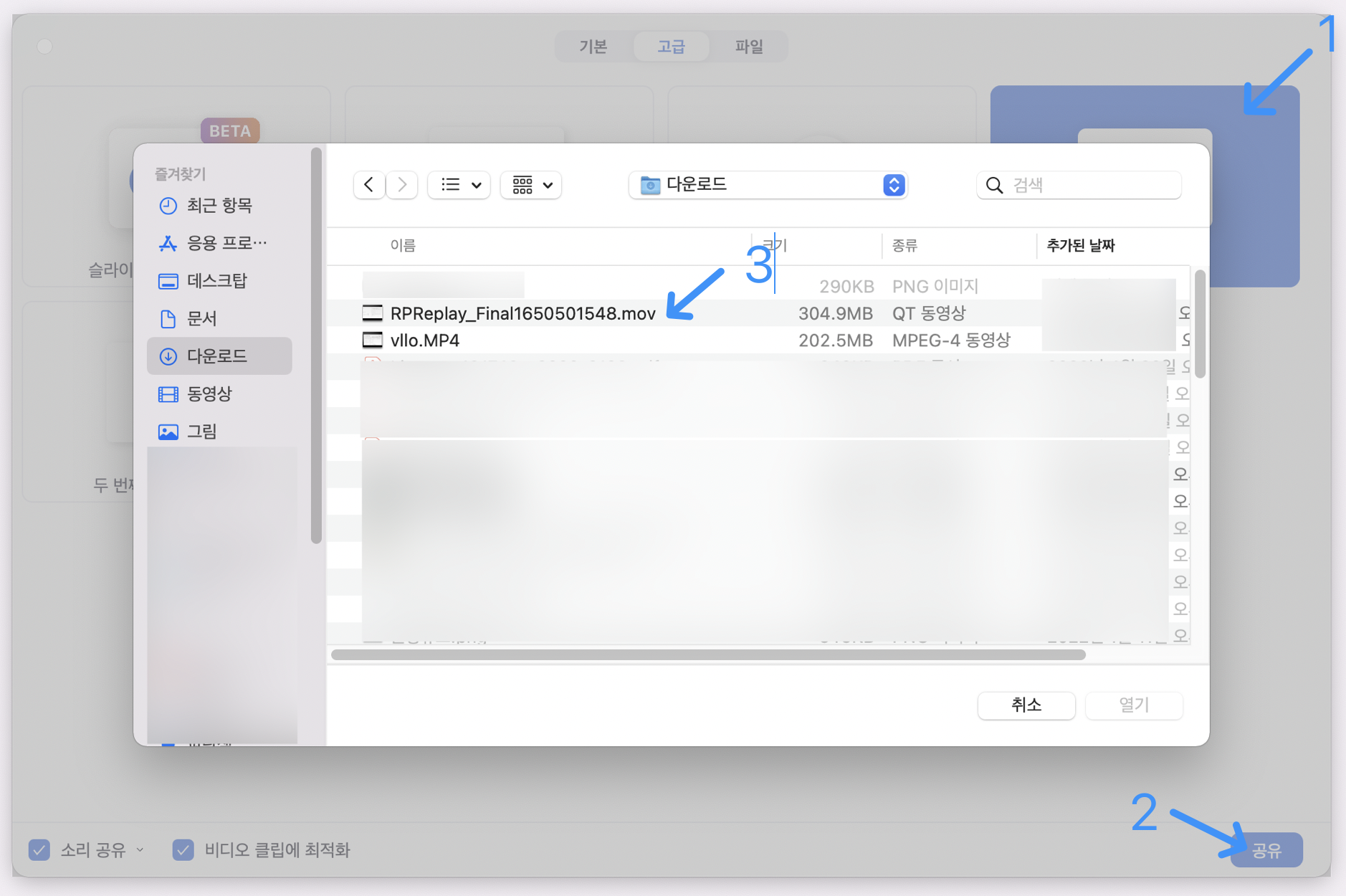
동영상을 선택한 후에는 줌 자체 플레이어가 구동됩니다.
자체 플레이어로 플레이가 되면 화면을 공유한 상태에서 동영상을 틀어주는 것보다 훨씬 부드러운 영상으로 시청이 가능합니다.
그리고 더 좋은 건 플레이어를 움직이는 메뉴바 등이 시청자에게 보여지지 않아 더 깔끔하게 운영이 가능합니다.
원격으로 동영상 공유시 주의사항
가능한 인터넷 연결은 유선으로 하는 것을 추천합니다. 와이파이의 경우 속도가 느려지거나 끊길 수 있으니 사전에 테스트가 필요합니다.
위의 고급 동영상 공유의 경우 MP4 파일과 MOV 파일만 공유가 가능합니다. 사전에 해당 포맷이 맞는지 확인 필요합니다.
줌 클라이언트 5.4.3 버전 이상에서만 위와 같은 고급 동영상 공유가 가능합니다. 시작 전 줌 업데이트를 먼저 실행해주세요.
동영상 공유가 어려울 경우 대안
사전에 유튜브 링크, 혹은 동영상을 볼 수 있는 링크를 공유한 후에 수업중 해당 링크를 전달해주는 방법이 있습니다.
또는 내 컴퓨터 화면 전체 공유를 통해 내 컴퓨터에서 돌아가고 있는 동영상을 보여주는 방법이 있습니다.
이럴 경우 동영상 화질이 저하되고, 프레임이 끊기는 현상이 있을 수 있습니다. 크게 화질이 중요하지 않거나 할 경우에 이용해 볼 수 있습니다.
함께 읽으면 좋은 글
어도비 포토샵, 프리미어프로 할인 가격 | Creative Cloud